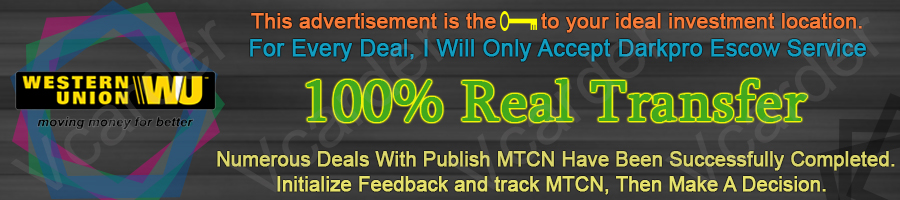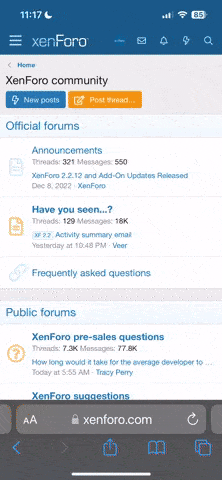IMPORTANT NOTE:
Tails is not a get out of jail free card, and it can't ensure against compromised equipment, compromised software, or user _error_. These steps may appear to be straightforward, yet for Tails to give legitimate assurance it's fundamental you follow the most up to date documentation on the boum.org site. Installing Tails and configuring is quick and straightforward. Seeing how to utilize the security devices inside the working framework takes arranging and planning.
[Image: 4912e69cb4.png]
Getting setup with Tails
For this setup, instead of going with a standard step-by-step process, I decided to include a little more detail.
Purpose: The purpose of this tutorial is to show users how to:
Learn about Tails
Download and authenticate Tails
Install Tails
0.0: Before getting setup with Tails you will need:
Requirements:
Two 4GB USB drives. One USB drive will be used to prepare and install Tails; the second USB drive will run the OS.
A mobile device, like a phone or tablet, and an app that scans QR codes.
Two to three hours of time. The installation process is relatively painless, but make sure you allocate enough time to read all the documentation, download software, and to prepare your machine.
1.0: Learning Tails
Overview:
Tails isn't the sort of operating framework that you need to introduce on your hard drive. The Tails developers explicitly arranged it to overlook everything that you've done when you reboot. While that doesn't make it a universally useful OS, it means that running off of a USB that you can stack up at whatever point you need to utilize a PC secretly and namelessly is a great choice. These steps may seem simple, but for Tails to provide proper protection it's essential you follow the most current documentation on the boum.org website. Installing Tails is fast and simple. Understanding how to use the security tools inside the operating system takes planning and preparation.
Requirements:
Make sure you read the Tails About and Warning pages to understand what Tails does and does not do.
Read the Documentation and FAQ. Make sure that your system meets the minimum requirements.
Join the Tails XMPP chat, and communicate with developers and community members
Server: conference.riseup.net
Room: tails
TLS/SSL
2.0: Download and authenticate Tails
Overview:
This portion of the tutorial will include text lists and images to correspond with each step accordingly. "Tails is an acronym for The Amnesic Incognito Live System. The OS runs Debian and is easy to run on Macs and PCs from a USB drive. Tails encrypts all local files, runs every internet connection through Tor and blocks all non-secure connections, and provides a suite of secure communication tools like the Tor browser, HTTPS Everywhere, OpenPGP, the Claws Mail client, I2P, an IP address overlay network, and a Windows 8 camouflage mode to deter over-the-shoulder snooping."
Requirements:
Make sure your local machine is secure and virus-free.
Download and install Firefox.
Install the Tails browser addon. This plugin will be used to verify the OS image file download.
Download Tails by navigating directly to https://tails.boum.org/install/index.en.html and selecting your operating system.
Or download the Tails torrent file here: https://tails.boum.org/torrents/files/ta....5.torrent.
After you download, to prevent man-in-the-middle attacks you must verify Tails.
2.1: Download and authenticate Tails [Images]
Requirements:
There are a couple of ways to do this. By far, the easiest is to use the Firefox add-on that the Tails project set up.
[Image: pFAch5P.jpg]
Go to the Tails download page using Firefox. You’ll see a couple of steps listed. The first will be highlighted purple, and it will prompt you to install the Firefox add-on.
[Image: vvq5H0h.jpg]
The next button will light up purple, after the add-on installs. Click on it to begin the download. The download will take a bit of time, so relax.
[Image: 8BidkmE.jpg]
When the download finishes, you should automatically see a check on the page next to “Verify ISO image.” If you do, great! Your Tails ISO is downloaded and ready to go.
3.0: Installing Tails
Overview:
First, you’ll need two USBs. Only Tails can install a full version of Tails. You’ll have to install an intermediary version of Tails on one USB first. Then, you can install Tails from that one. Next, you’ll need a computer running either Windows or Linux. That computer will download Tails and create the first USB.
Requirements:
Insert your first USB drive.
Download the Universal USB Installer from the Installation page.
Windows users will be guided through an installation wizard and prompted to install the Tails image on the USB drive.
Insert your first USB drive.
Important: use your mobile device to open the Instructions URL. In the next step you will need to restart your machine. This instruction list will walk you through getting back online fast.
Restart your computer. During the bootup process, press the Boot Menu Key, usually F12 or esc, and select Boot Tails from your USB drive.
Follow the instructions on the Welcome to Tails prompt.
Next, insert your second USB drive.
Under Applications click Tails Installer and follow the prompts to install Tails on your second USB drive.
After the installation completes, shut down your computer.
Remove your first USB drive, leaving the second USB drive attached.
Repeat the startup process and run Tails.
3.1: Installing Tails [Images]
Overview:
This step is going to be different, depending on which operating system you’re using. The goal here is to create the first USB, the intermediary one, using the image that you just downloaded. Insert the first USB into your computer.
3.2: Installing Tails on Windows OS
Requirements:
Before you can create the USB, you need to download a utility to install your Tails image. If you have a utility that you prefer, use that. Otherwise, use the Universal USB Installer provided by Tails.
Download the program and install it. After you’ve done that, open it.
[Image: seY0Fxt.jpg]
In the first drop-down, select “Tails.” Then, in the second, click on “Browse.” Browse to the Tails image that you just downloaded and select it. Finally, find and select the USB drive that you inserted. When everything looks the way you want it to, click “Create.” The installer will ask you to confirm. Click “Yes” and close the installer when it finishes.
3.3: Installing Tails on Linux OS
Requirements:
Open a terminal. You’ll need to find where your USB is mounted. If you don’t know, run the following to list everything mounted on your computer.
[Image: DDgY84T.png]
You’re going to be looking for the drive with the last letter in the alphabet that has a number after it. If you’re really unsure, open a program like GParted. It’ll be much easier to figure out which one is the USB that way.
Once you’re absolutely sure that you have the right drive, you can clone the image onto the USB.
[Image: 0JgsLwb.png]
Make sure that
if
is set equal to the path to the image file and
of
is set to the path of your USB.
3.4: Creating Final USB
Requirements:
After the first USB is done, you can reboot your computer into Tails. As it’s rebooting, make sure that your computer is set to boot to USB.
Select Tails from the boot menu. Then, when Tails boots, select your language and region. After a few seconds, you’ll see the Tails desktop.
Insert your second USB now.
Click on “Applications” in the upper-left corner of the screen. Click on “Tails,” then find “Tails Installer.”
[Image: fcfUmZb.jpg]
After the installer finishes, you’ll have a working Tails USB. Shut down your computer, unplug the first USB, and power it back on. You’ll find yourself in your working install.
For true anonymity and security, remember common sense and best practices, and as always, only use Tails for good.
Tails is not a get out of jail free card, and it can't ensure against compromised equipment, compromised software, or user _error_. These steps may appear to be straightforward, yet for Tails to give legitimate assurance it's fundamental you follow the most up to date documentation on the boum.org site. Installing Tails and configuring is quick and straightforward. Seeing how to utilize the security devices inside the working framework takes arranging and planning.
[Image: 4912e69cb4.png]
Getting setup with Tails
For this setup, instead of going with a standard step-by-step process, I decided to include a little more detail.
Purpose: The purpose of this tutorial is to show users how to:
Learn about Tails
Download and authenticate Tails
Install Tails
0.0: Before getting setup with Tails you will need:
Requirements:
Two 4GB USB drives. One USB drive will be used to prepare and install Tails; the second USB drive will run the OS.
A mobile device, like a phone or tablet, and an app that scans QR codes.
Two to three hours of time. The installation process is relatively painless, but make sure you allocate enough time to read all the documentation, download software, and to prepare your machine.
1.0: Learning Tails
Overview:
Tails isn't the sort of operating framework that you need to introduce on your hard drive. The Tails developers explicitly arranged it to overlook everything that you've done when you reboot. While that doesn't make it a universally useful OS, it means that running off of a USB that you can stack up at whatever point you need to utilize a PC secretly and namelessly is a great choice. These steps may seem simple, but for Tails to provide proper protection it's essential you follow the most current documentation on the boum.org website. Installing Tails is fast and simple. Understanding how to use the security tools inside the operating system takes planning and preparation.
Requirements:
Make sure you read the Tails About and Warning pages to understand what Tails does and does not do.
Read the Documentation and FAQ. Make sure that your system meets the minimum requirements.
Join the Tails XMPP chat, and communicate with developers and community members
Server: conference.riseup.net
Room: tails
TLS/SSL
2.0: Download and authenticate Tails
Overview:
This portion of the tutorial will include text lists and images to correspond with each step accordingly. "Tails is an acronym for The Amnesic Incognito Live System. The OS runs Debian and is easy to run on Macs and PCs from a USB drive. Tails encrypts all local files, runs every internet connection through Tor and blocks all non-secure connections, and provides a suite of secure communication tools like the Tor browser, HTTPS Everywhere, OpenPGP, the Claws Mail client, I2P, an IP address overlay network, and a Windows 8 camouflage mode to deter over-the-shoulder snooping."
Requirements:
Make sure your local machine is secure and virus-free.
Download and install Firefox.
Install the Tails browser addon. This plugin will be used to verify the OS image file download.
Download Tails by navigating directly to https://tails.boum.org/install/index.en.html and selecting your operating system.
Or download the Tails torrent file here: https://tails.boum.org/torrents/files/ta....5.torrent.
After you download, to prevent man-in-the-middle attacks you must verify Tails.
2.1: Download and authenticate Tails [Images]
Requirements:
There are a couple of ways to do this. By far, the easiest is to use the Firefox add-on that the Tails project set up.
[Image: pFAch5P.jpg]
Go to the Tails download page using Firefox. You’ll see a couple of steps listed. The first will be highlighted purple, and it will prompt you to install the Firefox add-on.
[Image: vvq5H0h.jpg]
The next button will light up purple, after the add-on installs. Click on it to begin the download. The download will take a bit of time, so relax.
[Image: 8BidkmE.jpg]
When the download finishes, you should automatically see a check on the page next to “Verify ISO image.” If you do, great! Your Tails ISO is downloaded and ready to go.
3.0: Installing Tails
Overview:
First, you’ll need two USBs. Only Tails can install a full version of Tails. You’ll have to install an intermediary version of Tails on one USB first. Then, you can install Tails from that one. Next, you’ll need a computer running either Windows or Linux. That computer will download Tails and create the first USB.
Requirements:
Insert your first USB drive.
Download the Universal USB Installer from the Installation page.
Windows users will be guided through an installation wizard and prompted to install the Tails image on the USB drive.
Insert your first USB drive.
Important: use your mobile device to open the Instructions URL. In the next step you will need to restart your machine. This instruction list will walk you through getting back online fast.
Restart your computer. During the bootup process, press the Boot Menu Key, usually F12 or esc, and select Boot Tails from your USB drive.
Follow the instructions on the Welcome to Tails prompt.
Next, insert your second USB drive.
Under Applications click Tails Installer and follow the prompts to install Tails on your second USB drive.
After the installation completes, shut down your computer.
Remove your first USB drive, leaving the second USB drive attached.
Repeat the startup process and run Tails.
3.1: Installing Tails [Images]
Overview:
This step is going to be different, depending on which operating system you’re using. The goal here is to create the first USB, the intermediary one, using the image that you just downloaded. Insert the first USB into your computer.
3.2: Installing Tails on Windows OS
Requirements:
Before you can create the USB, you need to download a utility to install your Tails image. If you have a utility that you prefer, use that. Otherwise, use the Universal USB Installer provided by Tails.
Download the program and install it. After you’ve done that, open it.
[Image: seY0Fxt.jpg]
In the first drop-down, select “Tails.” Then, in the second, click on “Browse.” Browse to the Tails image that you just downloaded and select it. Finally, find and select the USB drive that you inserted. When everything looks the way you want it to, click “Create.” The installer will ask you to confirm. Click “Yes” and close the installer when it finishes.
3.3: Installing Tails on Linux OS
Requirements:
Open a terminal. You’ll need to find where your USB is mounted. If you don’t know, run the following to list everything mounted on your computer.
[Image: DDgY84T.png]
You’re going to be looking for the drive with the last letter in the alphabet that has a number after it. If you’re really unsure, open a program like GParted. It’ll be much easier to figure out which one is the USB that way.
Once you’re absolutely sure that you have the right drive, you can clone the image onto the USB.
[Image: 0JgsLwb.png]
Make sure that
if
is set equal to the path to the image file and
of
is set to the path of your USB.
3.4: Creating Final USB
Requirements:
After the first USB is done, you can reboot your computer into Tails. As it’s rebooting, make sure that your computer is set to boot to USB.
Select Tails from the boot menu. Then, when Tails boots, select your language and region. After a few seconds, you’ll see the Tails desktop.
Insert your second USB now.
Click on “Applications” in the upper-left corner of the screen. Click on “Tails,” then find “Tails Installer.”
[Image: fcfUmZb.jpg]
After the installer finishes, you’ll have a working Tails USB. Shut down your computer, unplug the first USB, and power it back on. You’ll find yourself in your working install.
For true anonymity and security, remember common sense and best practices, and as always, only use Tails for good.