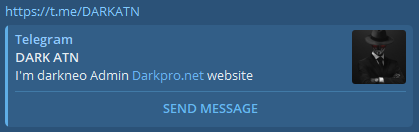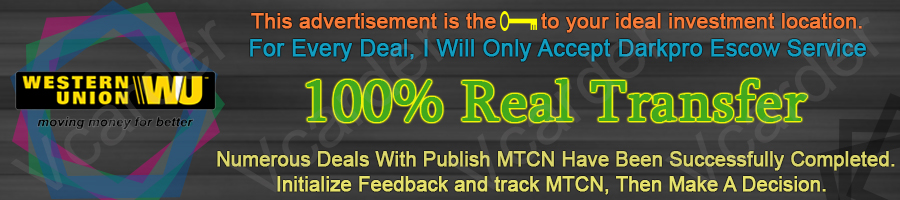How to Set up Windows 11 Without a Microsoft Account 2024 post by Darkweb News

While certain features will be lost, it is still quite possible.The easiest way to utilize all of Windows 11's features, such as Microsoft Copilot, OneDrive, and more, is to have a Microsoft account. However, it's acceptable if some users choose not to utilize a Microsoft account and have all of their data stored on the cloud. If you fall into that category, or if you simply want to allow your friend access to the PC you're setting up, you can utilize a local account by following these instructions.
How to use Windows 11 to create a local account
Using a fake email address was formerly one of the finest and simplest ways to set up Windows 11 without a Microsoft account. Microsoft would force you to create a local account after you accomplished that. There are still a few additional ways to get around the Microsoft account requirement, even though the corporation appears to have fixed that technique in its most recent upgrades.
Sadly, most other methods of creating a local account involve a lot of extra steps, such as creating a fresh Windows ISO with Rufus and then customizing it to function as you like. This is a lengthy workaround, but it's useful because you can adjust other aspects as well, such as whether Windows 11 satisfies the requirements Microsoft has specified.
Make use of Rufus
You should first download an ISO of Windows 11 from Microsoft's website. Installing Rufus, a free third-party program for making bootable USB devices, is also required. A USB drive with at least 8GB of empty space is required. Prior to the operation, make sure you backup any data on it as it will be wiped.
After downloading the files, insert the USB drive and launch Rufus. After choosing the USB drive from the control panel and the downloaded Windows 11 ISO, click Start. A pop-up window asking to customize your Windows installation ought to appear. After choosing "Yes," look over these options:
Eliminate the need for TPM 2.0, secure boot, and 4GB or more of RAM (required only if installed on an incompatible PC).
Eliminate the need for a Microsoft account to be used online.
Make a local account and provide a username.
Turn off data collecting (Ignore privacy queries)
After letting Rufus do its task, move the USB device to the PC you need to configure. After the USB device is plugged in, turn on the power and press F11 or DEL to see the boot menu. Choose Boot from Drive, then adhere to the on-screen directions.
which ought to enable you to install Windows 11 without requiring a Microsoft account. See our article on upgrading an unsupported PC to Windows 11 for more detailed details on how to complete this process.
Conceive Windows to allow you to create a local account.
It will be quite difficult to use Rufus if you already have Windows installed. You might also try this other approach, albeit it might not work as well. You must press Shift + F10, type the command OOBE/BYPASSNRO, and hit Enter to complete Windows 11's device setup. The system should be forced to restart as a result, and after it does,
When Windows setup reaches the network selection screen, you ought to see an I don't have internet option. Since you require the internet to connect a Microsoft account here, Windows should now let you create a local account. Remember that Microsoft has always been a fussy company and that they could patch this method out at any time. You might even be forced to sign in with an online account by going to Settings > "Your profile name" > Your Info > Sign in with an online account from your local account.
If all else fails, there are other ways to customize how you install Windows 11, like creating a fully customized Windows 11 install using Tiny11Builder. With this choice, all other software and garbage is removed in addition to enabling you to install Windows 11 without a Microsoft account. However, it's far more involved and should only be attempted by someone who feel comfortable with the many stages needed to complete it.
Cut off your Microsoft account's cloud connection.
You still have options if you have Windows 11 installed and are logged into a Microsoft account. You may actually disconnect your Microsoft account from the cloud and switch it to a local account. In this manner, your PC won't be tied to that account, but you will still be able to view Microsoft account information that you had previously saved. Navigate to Settings > Account > Details. Instead, sign in using a local account, set the new account's password, and then confirm.
See our guide for additional details on this technique.
When I utilize a local account, what benefits am I missing out on?
The plethora of options that Microsoft offers is one of the main reasons it tries to get you to create an online account. I won't get into a rant about how these services violate privacy rules solely because they are meant to gather data for you, just like any other online account, so that Microsoft may use it for advertising, to train Copilot, or to improve the functions in general.
Having said that, the following is a list of some essential Windows 11 features that you would be missing if you choose not to create an online account:
Copilot entry
Syncing with OneDrive
The Microsoft Store
Using OneDrive backups to restore Windows
synchronization of personalization
Naturally, it is up to you whether or not these qualities are important to you. However, creating an online account is probably what you should do if you want to take full advantage of Windows 11 and all Microsoft is introducing to it.